Подключение PlayStation 3 к домашней сети

Если вы используете дома роутер для выхода в интернет с компьютера, планшета и телефона, вы может подключить к этому роутеру свою PS 3. В итоге ваша приставка так же получит выход в интернет, а ещё вы сможете настроить FTP-соединение между компьютером и консолью, через которое будете копировать скаченные из интернета игры на внутренний диск приставки.
Как настроить такое соединение (подключить PS 3 к домашней сети) рассказывается в этой статье.
Автоматическое подключение
Если ваш роутер настроен правильно, подключение PlayStation к сети должно настроиться автоматически. Для этого подключите свою консоль через сетевой кабель (патчкорд) к роутеру. Если ваш роутер работает как точка wi-fi доступа, вы можете подключиться по беспроводному соединению.
В настройках приставки выберите Настройки Сети, затем Настройки подключения к интернету. Если появится предупреждение об отключении от интернета, нажмите да.
Далее выберите способ подключения:
проводное, если вы подключили приставку к роутеру через патчкорд
беспроводное, если вы решили подключить консоль по wi-fi
В методах настройки выберите Простые. Проводное соединение настроится автоматически, а для беспроводного потребуется выбрать вашу точку доступа и ввести пароль.
После того как на экране отобразиться список параметров, протестируйте соединение. У вас должна отобразится информация о сети. Если этого не произошло, придется настроить подключение вручную.
Настройки роутера
Для того, чтобы приставка смогла подключиться к роутеру, в его настройках должен быть включен DHCP-сервер, который раздает IP-адреса всем устройствам, подключаемым к роутеру, и UPnP.
Чтобы проверить эти настройки, откройте интернет-браузер на своем компьютере и в адресной строке вбейте IP своего роутера (указан в инструкции, обычно 192.168.0.1, но могут быть и другие значения). Введите логин и пароль, которые также указываются в инструкции к роутеру. Если вы всё сделали правильно, вы попадете в панель управления своего роутера:
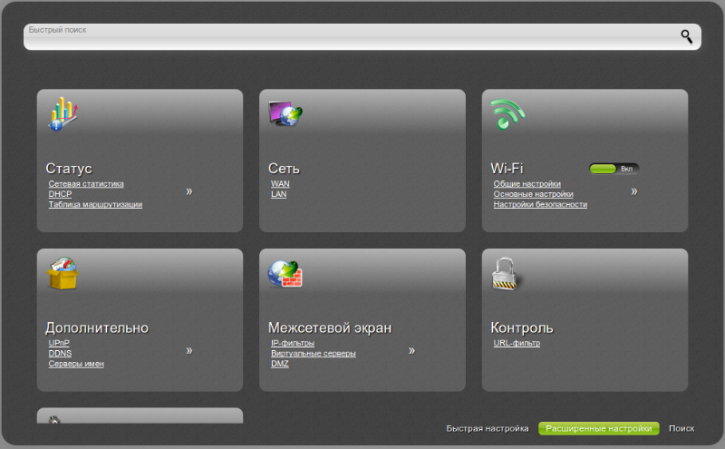
На картинке показана панель управления роутера D-Link DIR-300 в режиме расширенных настроек. Для других моделей эта панель будет выглядеть по-другому. Смотрите инструкцию к своему роутеру.
В данном случае настройки DHCP находятся в пункте LAN. У вас это пункт может называться иначе — уточняйте в инструкции.
Зайдите в настройки DHCP, и убедитесь, что DHCP-сервер включен:
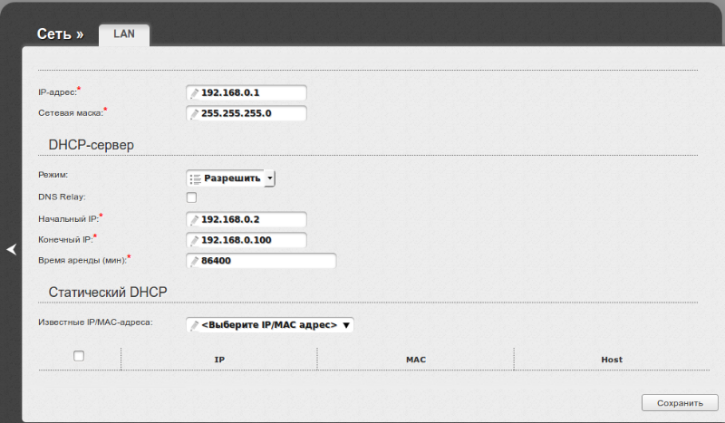
Если нет — включите. Также вам понадобится диапазон разрешенных IP-адресов. В данном примере это начальный и конечный IP-адрес. Запишите этот диапазон, или сделайте скриншот экрана (если вы работаете в OS Windows, не забудьте сохранить его).
Затем убедитесь, что на вашем роутере включен UPnP. Если нет, включите его и сохраните настройки:
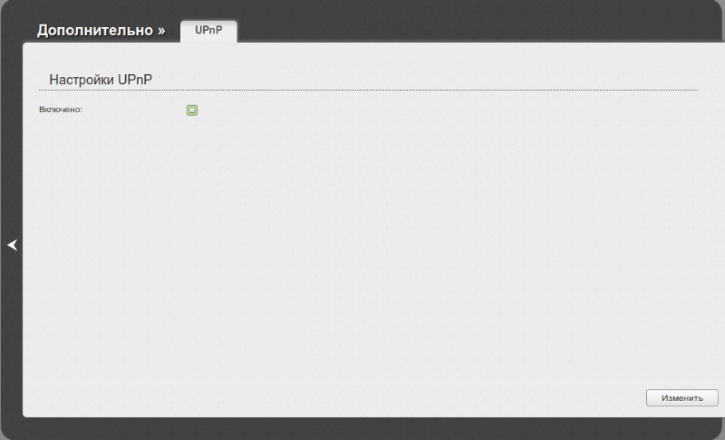
Помните, интерфейс вашего роутера может отличаться от представленного на картинке. Смотрите способы настройки своего роутера в инструкции к нему.
Теперь ваш роутер готов. Можете переходить к настойкам приставки
Ручная настройка подключения PS 3
Включите приставку и проделайте все те же шаги, которые вы совершали при попытке подключиться автоматически. Только теперь в методах настройки вместо простых выберите специальные.
Режим сетевого устройства выберите Определять автоматически, а вот пункт «Настройка IP адреса» установите вручную.
Выберите для своей приставки любой IP, из разрешенного диапазона (см. раздел «Настройки роутера»). По сути, IP приставки должен отличаться от IP роутера только последней цифрой. Например, если IP вашего роутера 192.168.0.1, то вы можете назначить приставке адрес 192.168.0.42. Вместо 42 можете поставить другое число.
Следите, чтобы ip приставки не совпал с устройствами, уже подключенными к вашей сети (кроме компьютера это могут быть планшеты и телефоны). Список уже используемых IP вы можете посмотреть в панели управления вашего роутера.
Если вы выбрали подключение по wi-fi, не забудьте ввести пароль для доступа к своей сети.
Теперь ваша приставка должна быть подключена к интернету. Если этого не произошло, обратитесь за консультацией к вашему провайдеру — возможно, вам необходимы специальные настройки роутера.
Теги: PlayStation 3, PSN



Обсуждения
Аял
| #
Здравствуйте могу ли я отправить вам приставку X360S на ремонт!?
Не удачная установка Freeboot, повреждена материнка
Vadim
| #
запчасти для хкей имеются? Оторвали шлейф с USB приводом
Алексей
| #
Здравствуйте, у меня проблема с Nintendo DSi XL, консоль вроде-бы включается, загорается синий индикатор включения, но экраны не загораются, да и звука нет, как думаете, в чем может быть проблема?